官方文档参考:
OPNsense官方的 Virtual & Cloud based Installation 指引
OPNsense官方的 详细安装指引
环境准备:
ESXi安装和基本配置可参考视频(B 站 科技宅小明) 内卷的路由器!ESXi iKuai openWRT USB网卡2.5Gbps
- 本次演示使用的是ESXi 8.0版本,故界面有所不同(同学人说界面更modern了 我倒觉得没那么好看了)
下载OPNsense iso镜像,如图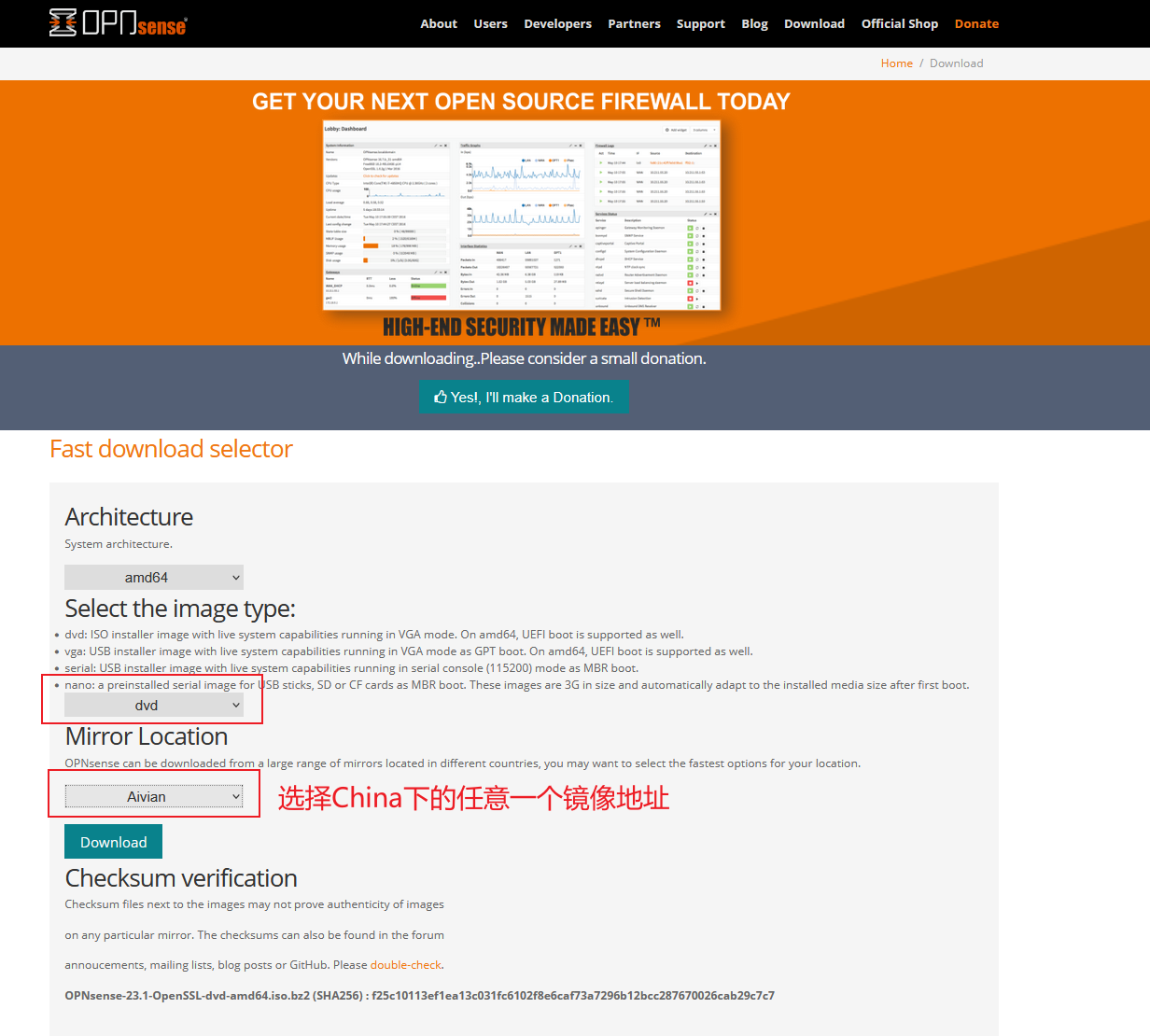
文件解压得到:
创建虚拟机
新建虚拟机,设置操作系统系列为其他,版本为FreeBSD 13(64位)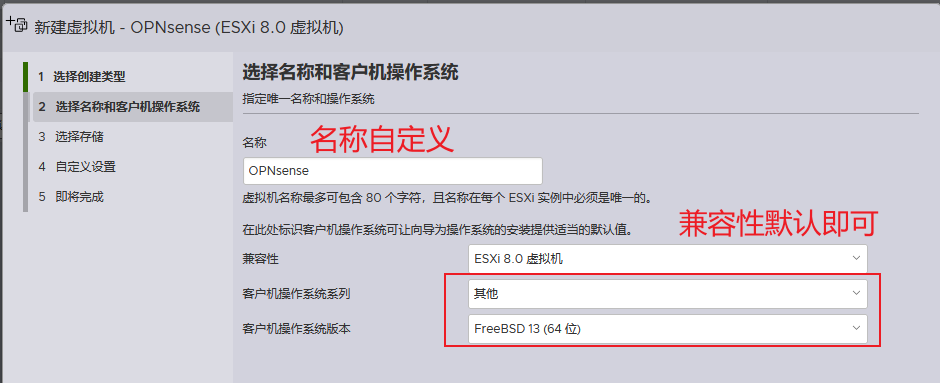
下一步,选择opnsense安装的磁盘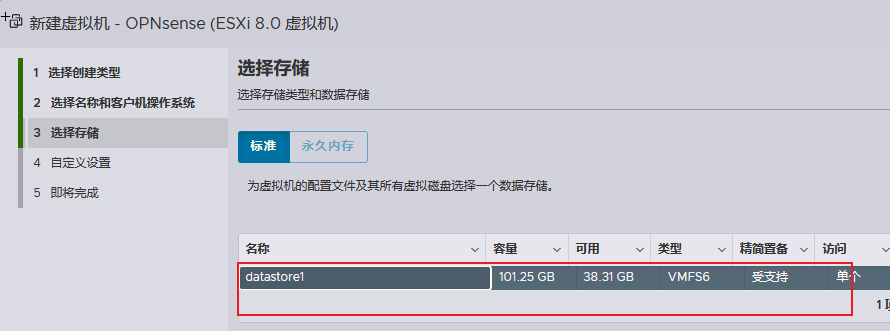
下一步设置配置:
我分配了2核cpu,2G内存(预留2G),磁盘20G精简置备,单独分一个虚拟交换机OPNsense LAN(可直接使用默认的VM Network),直通了一个网卡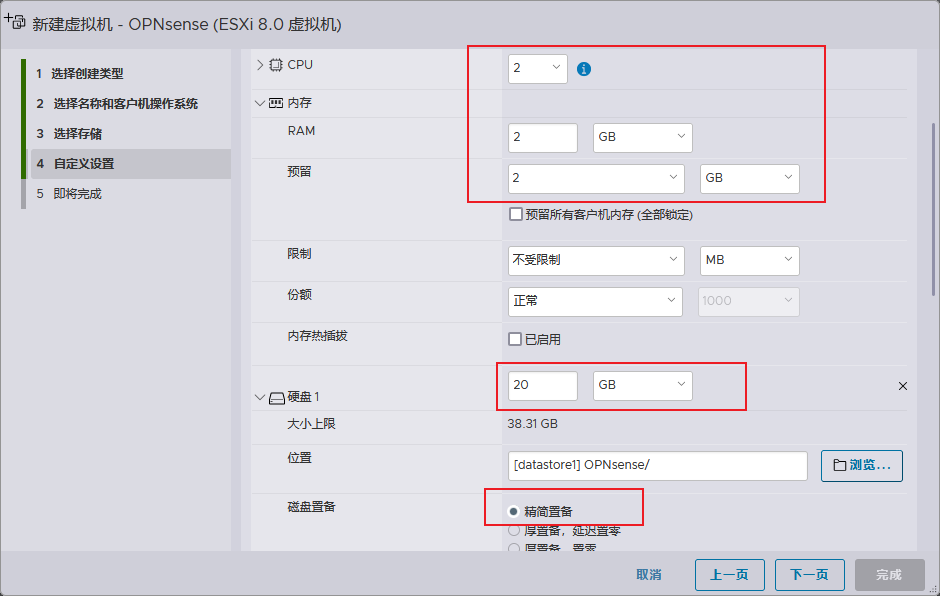

- 需要考虑后续连接web后台管理,可选择多直通一个物理网卡作为LAN口或者使用默认的VM network并在安装完成后配置LAN口IP在你的网段内
选择CD/DVD控制器,左上角按钮上传刚才下载的iso文件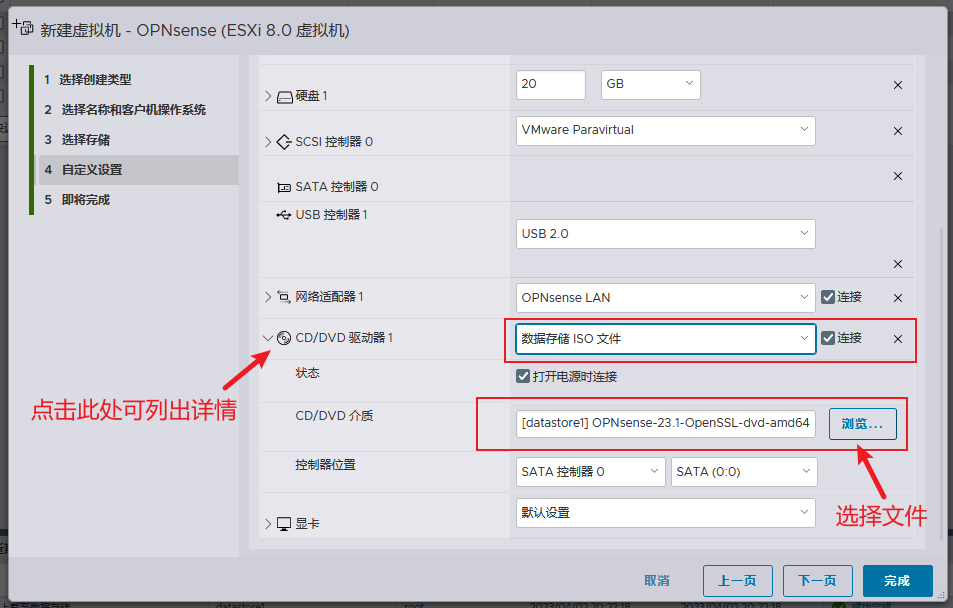
上传完成后下一步,确认无误后点击完成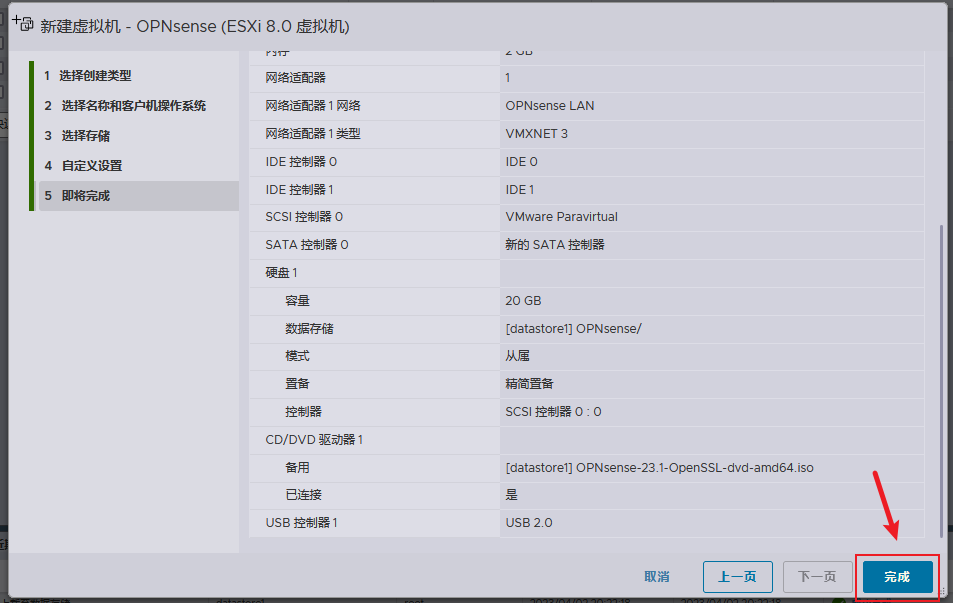
安装系统
启动虚拟机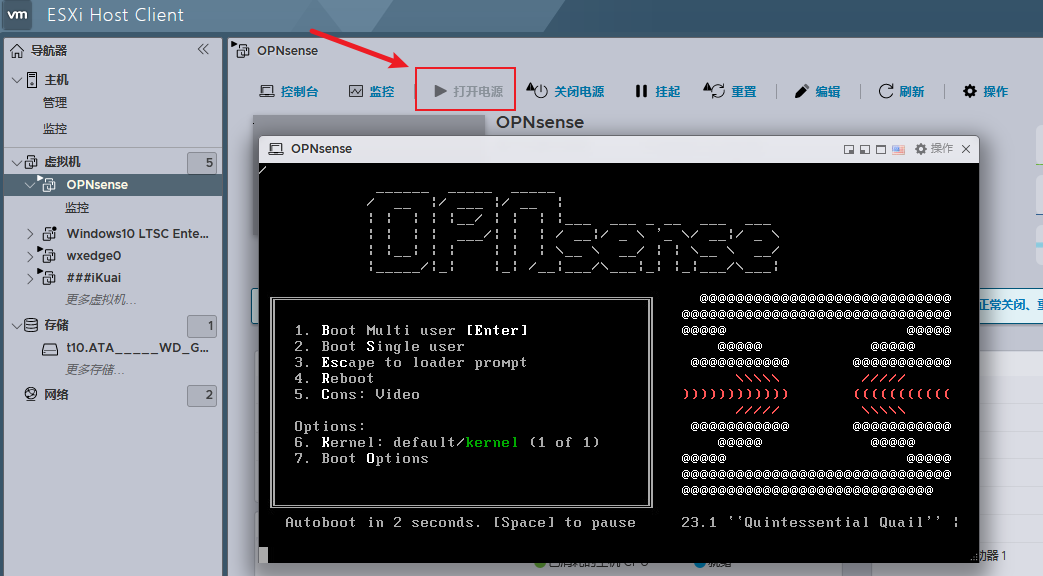
可能出现需要选择网卡:
开机时不按回车默认自动识别并设置WAN 和 LAN,
如出现,可重启并在启动过程中不按回车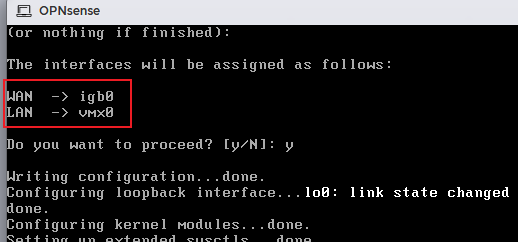
如自动配置错误,则需要根据提示手动配置
启动完直接来到登录界面
启动后如只显示LAN(有一个网卡无法识别),可点击编辑查看配置是否有误 或配置没保存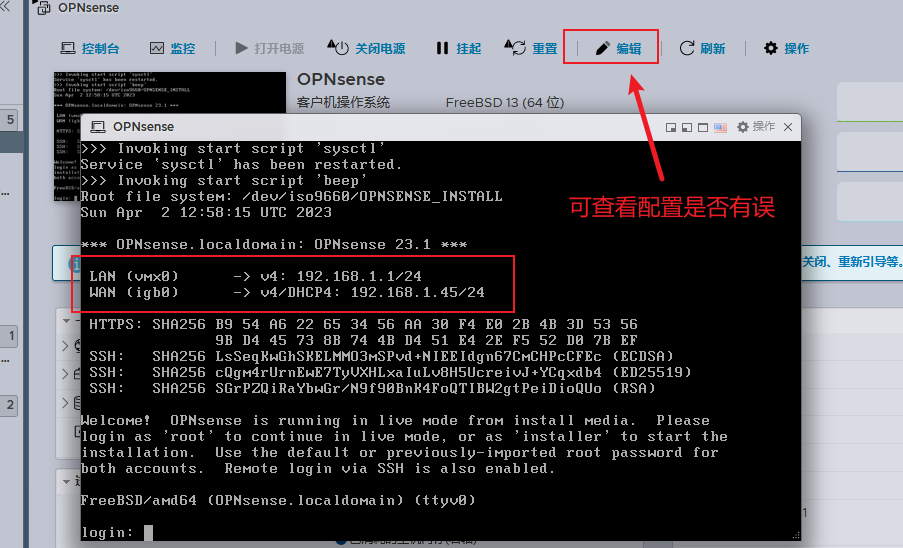
安装需要登录默认账号installer 密码opnsense
登录后会见到选择界面,第一个选择是键盘布局,默认即可(直接回车下一步)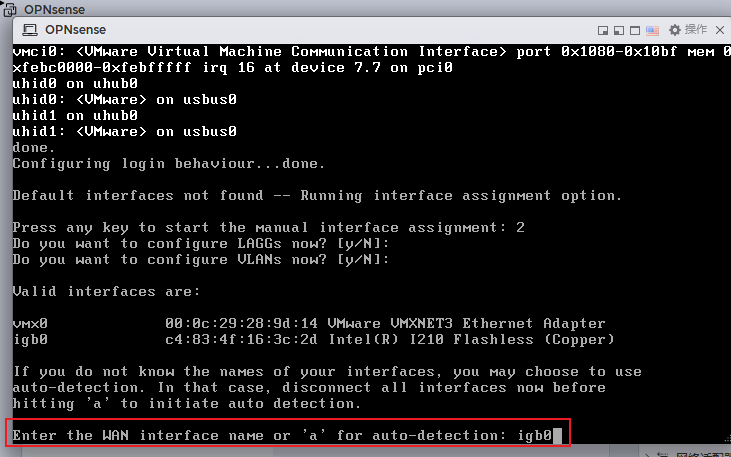
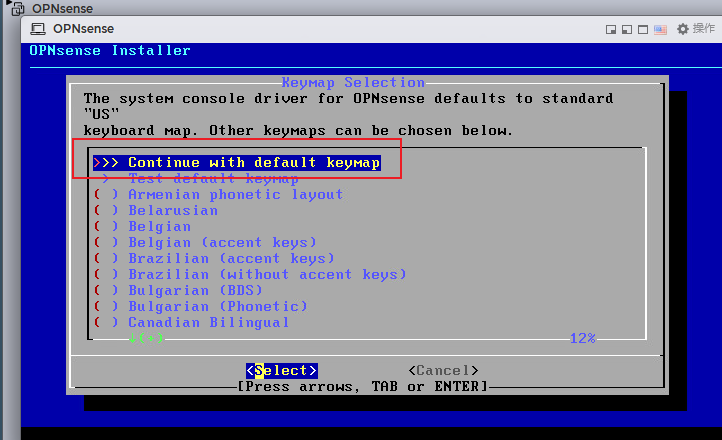
使用UFS
选择磁盘格式,一样保持默认,回车下一项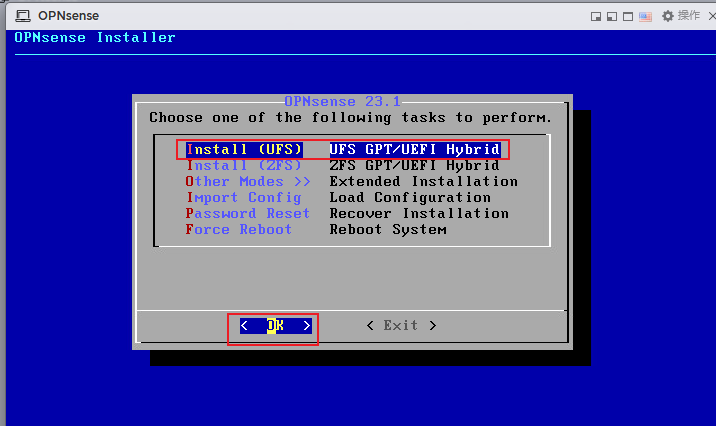
然后方向⬇选择前面创建的20G虚拟磁盘、回车下一步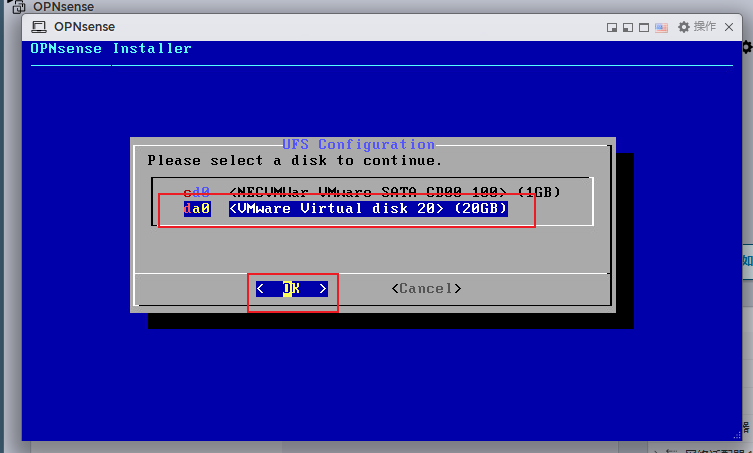
方向键⬅选择yes,按回车提交 一般可以直接安装,如报错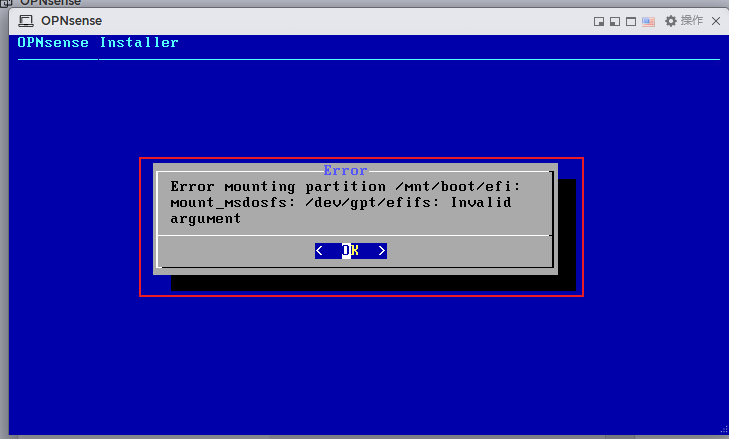
如失败可选择ZFS
可选择restart ,并在第一步选择zfs: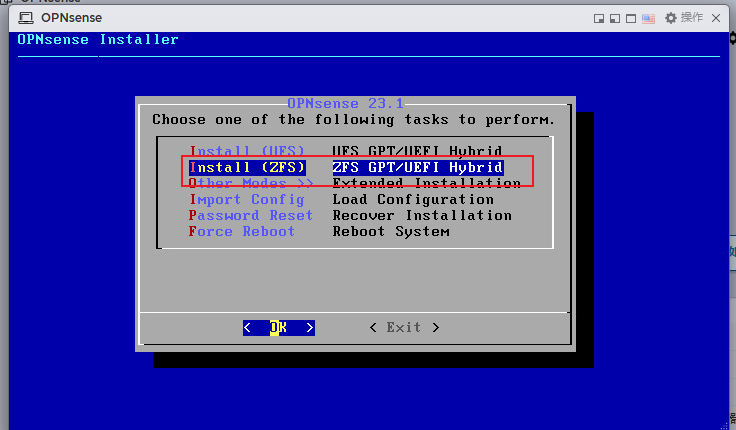
在下一步中保持默认回车(除非多盘组阵列)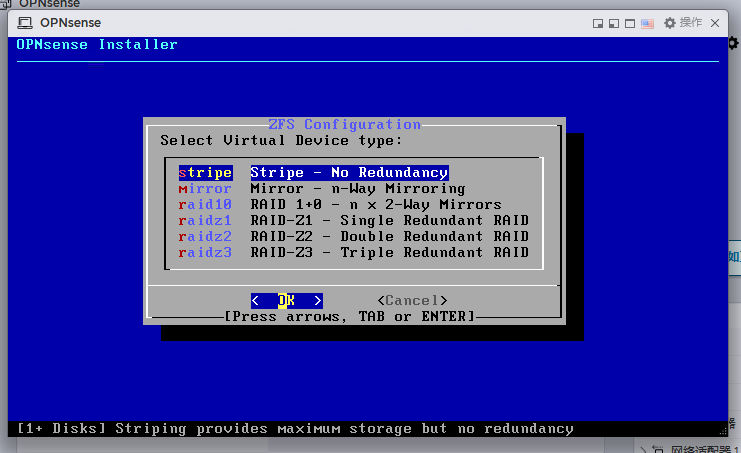
在选择磁盘这一步中需要按下空格选择磁盘,当看到【*】时说明已选择,回车下一步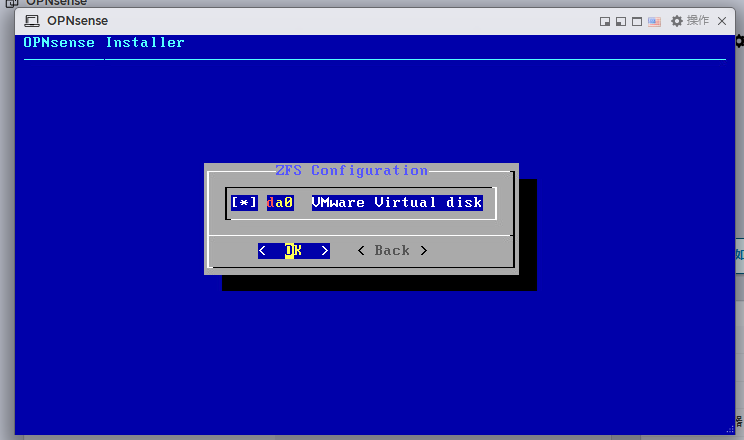
选择YES提交,然后可以看到安装进度条
安装完成后会跳转到root(最高权限账户)密码设置,按回车开始设置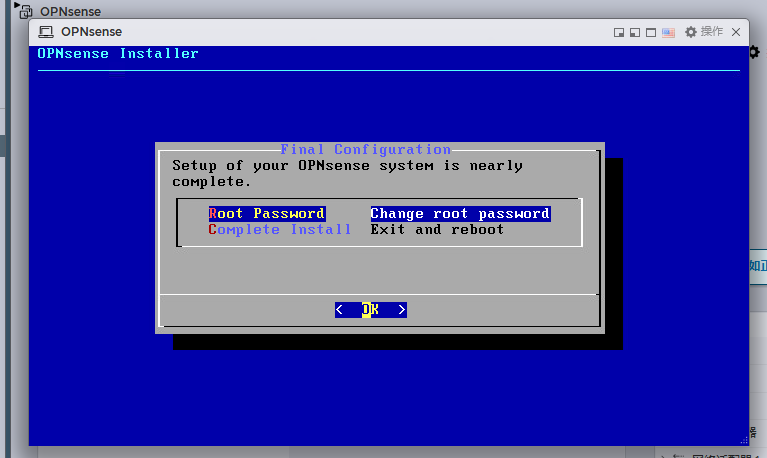
输入两遍密码后会回到该菜单,选择下面的完成安装并重启系统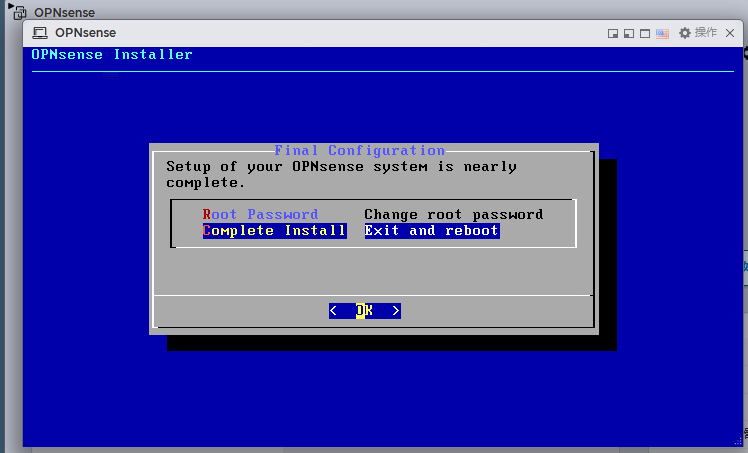
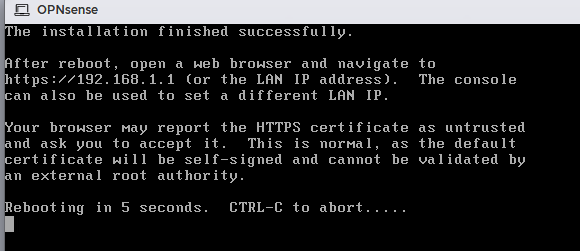
重启后使用root在控制台登录成功,安装完成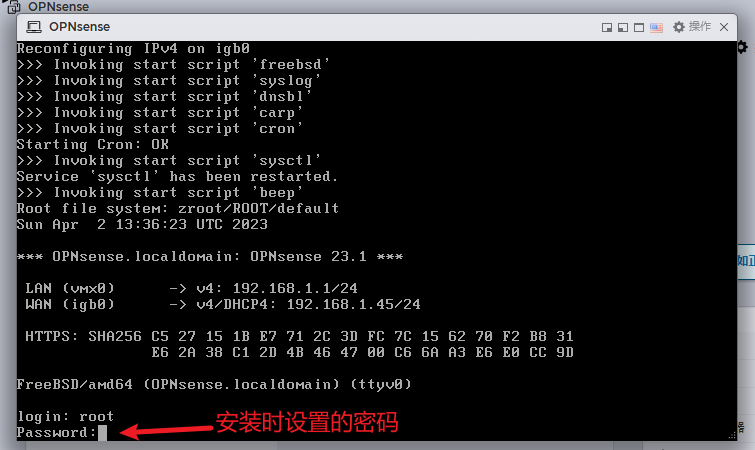
安装成功,建议关机并拍个快照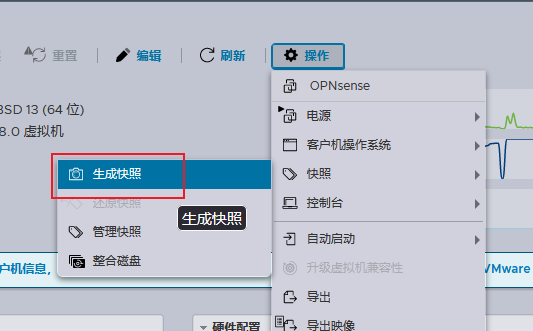
后续可以直接还原状态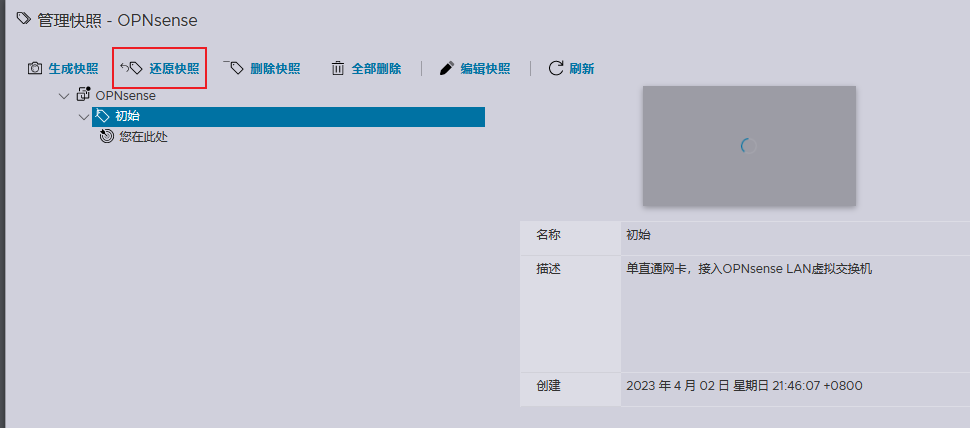
基本配置
选择语言简体中文,按需配置dns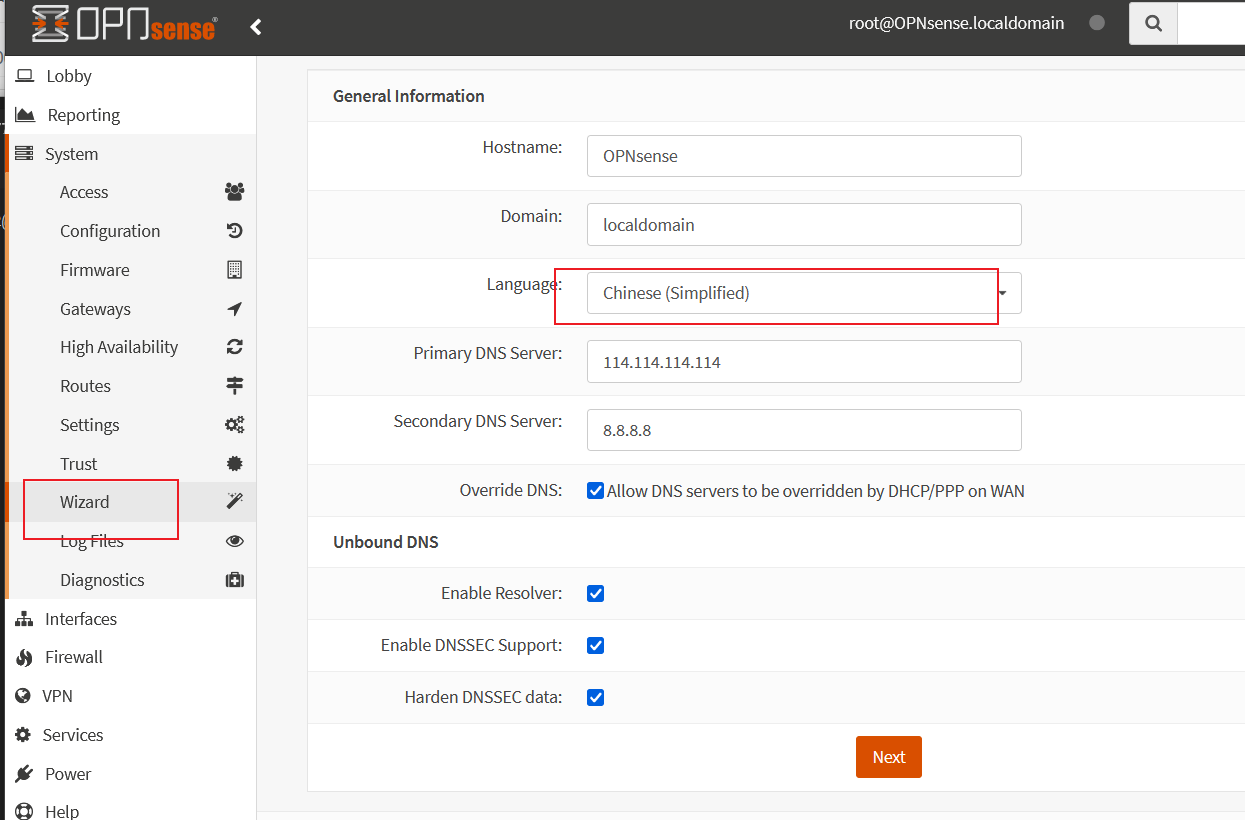
选择时区为香港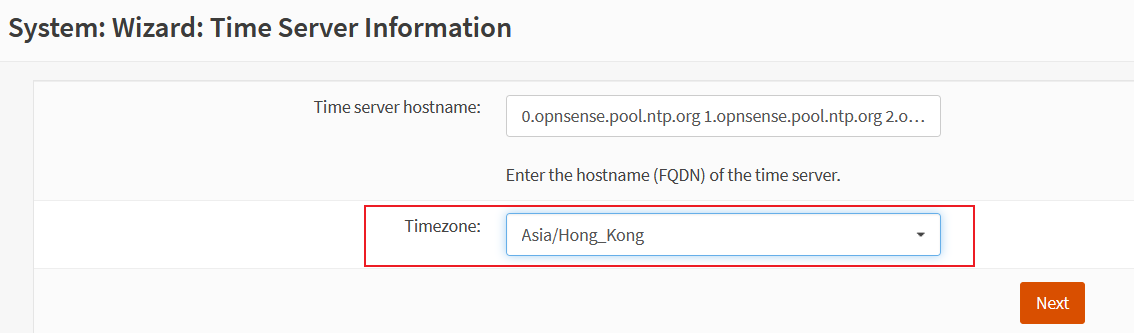
如已修改光猫为桥接模式且需要使用防火墙拨号:在这一步设置连接方式pppoe并输入运营商提供的上网账号,
否则保持默认dhcp即可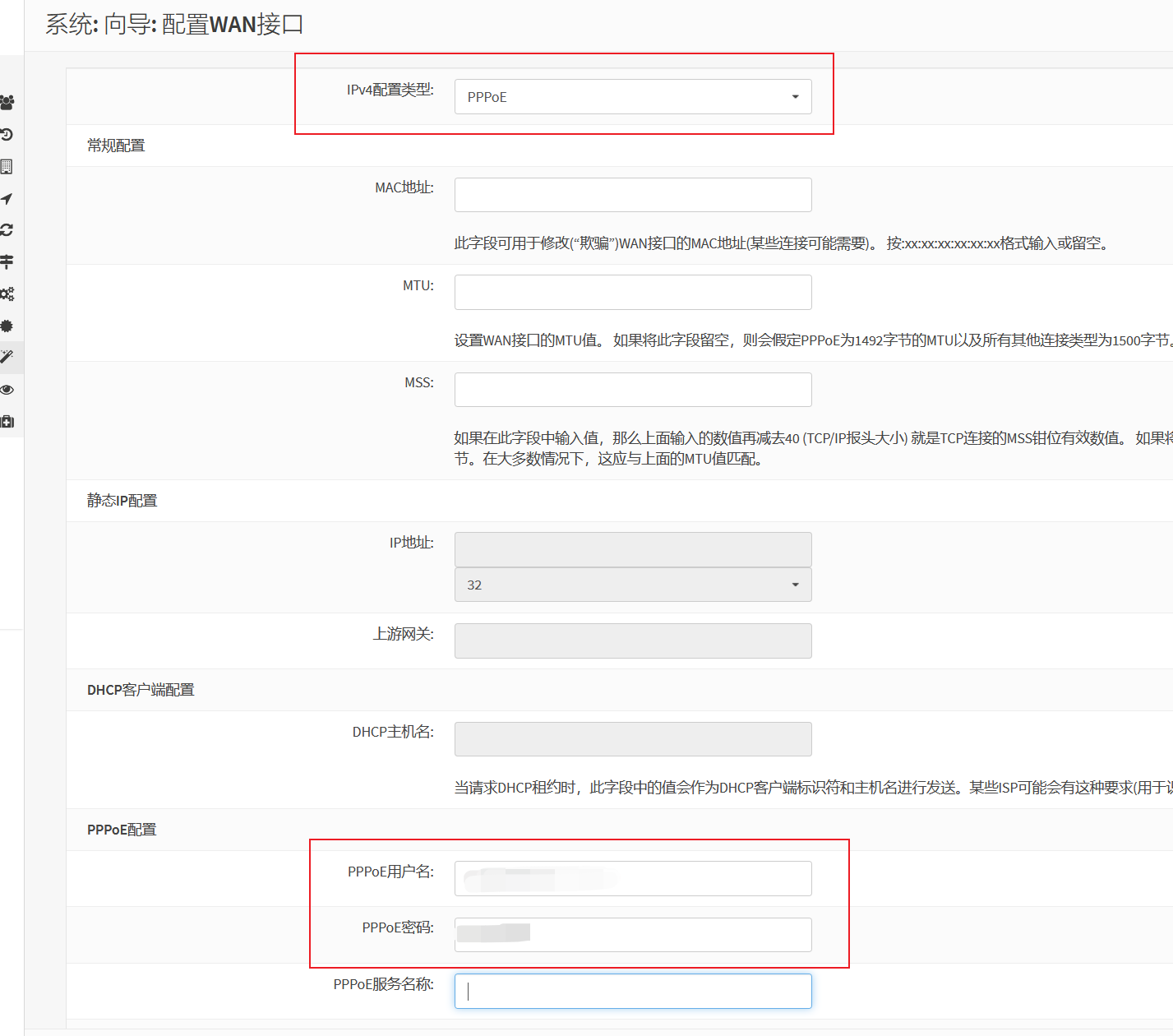
设置ip为你的网段内,(注意不要与网关冲突)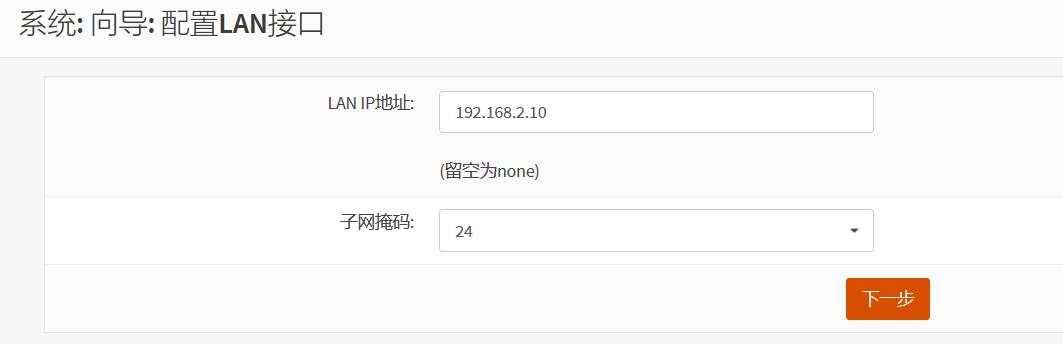
后续按需配置,完成后会重定向到主页面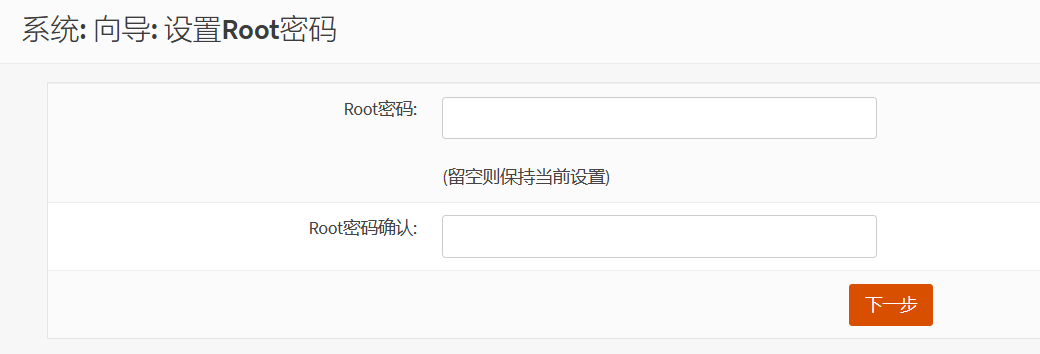

PPPOE接口
如遇到WAN口一直显示down,可查看接口分配看下pppoe是否分配错误,根据mac改回对应的网卡即可正常拨号
配置 IPv6
在 接口 -> [WAN] 中,配置:
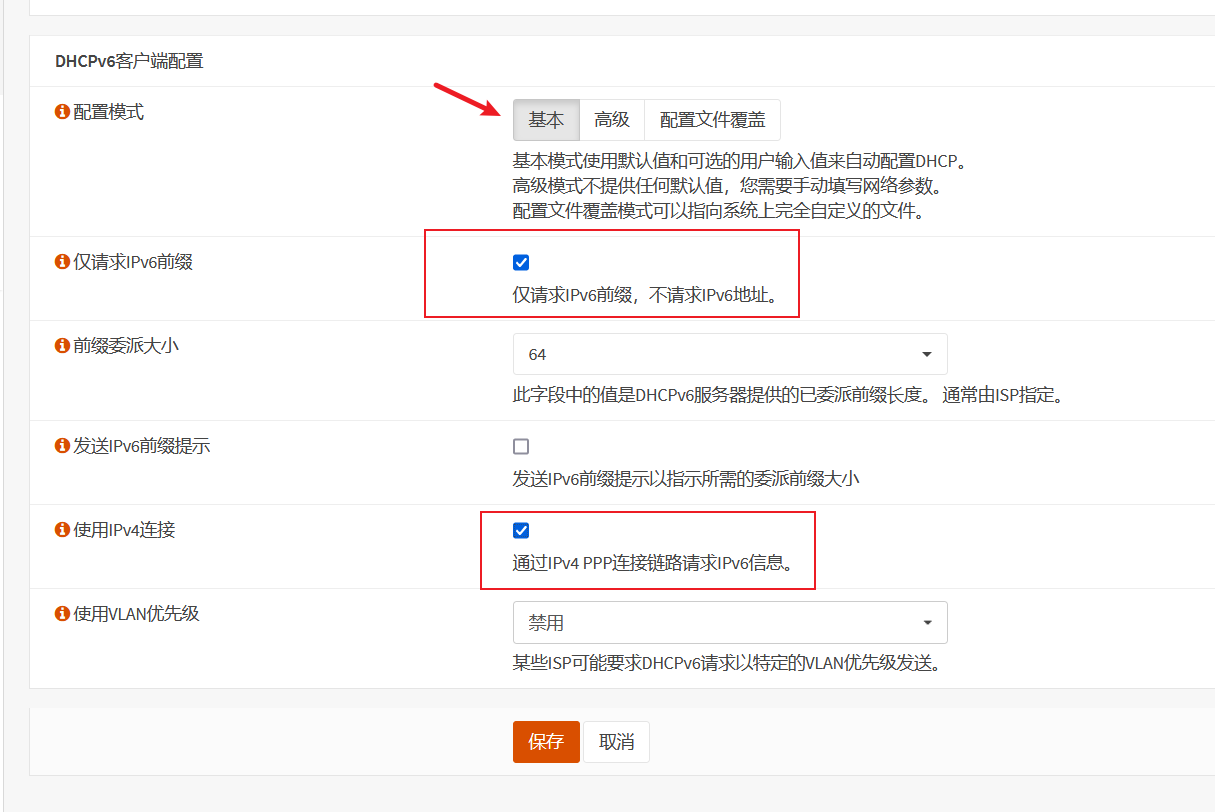
配置完成后如支持ipv6可在接口 -> 概况看到分配的地址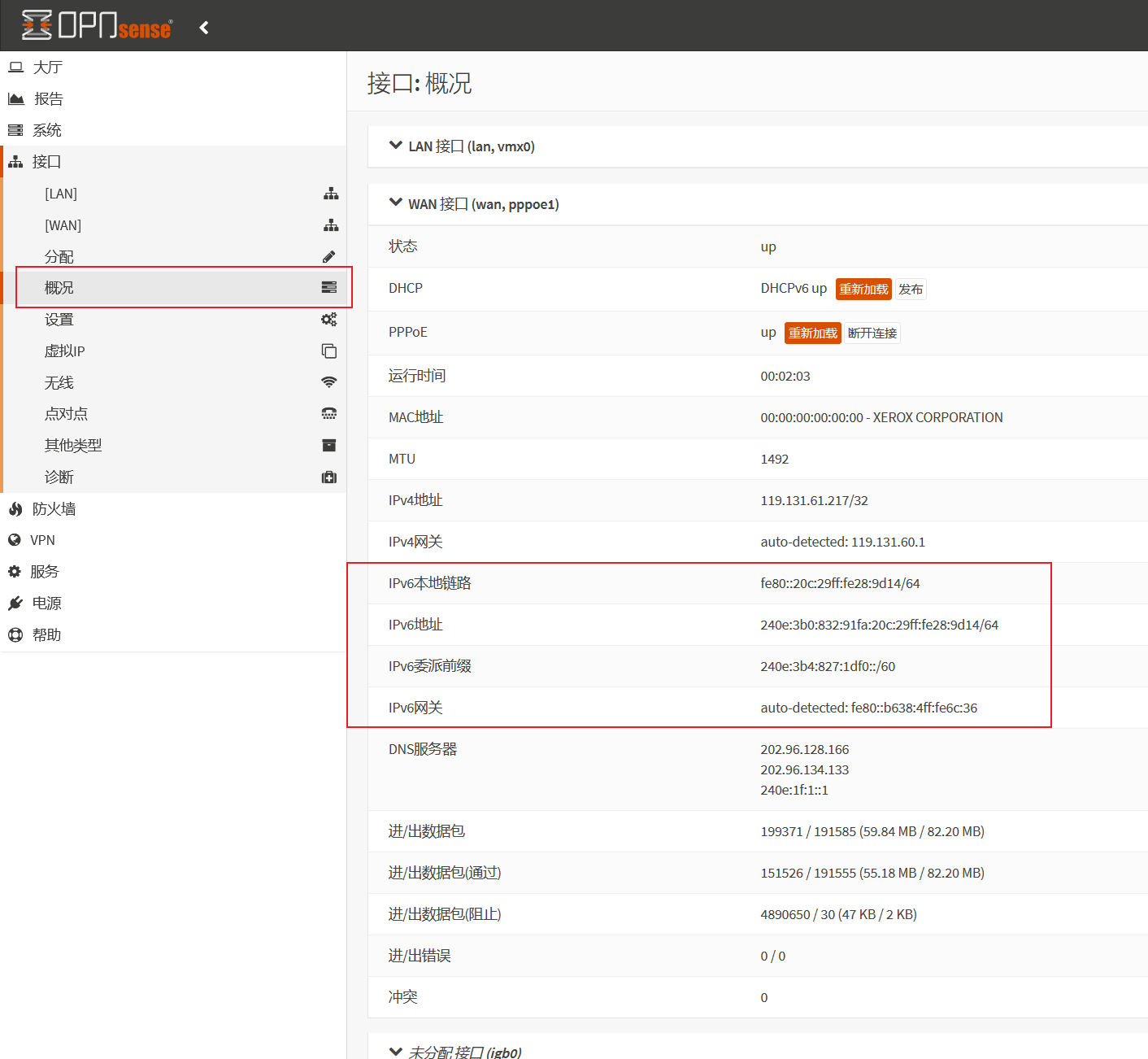
配置完成后来到接口 ->LAN,设置ipv6配置类型为跟踪接口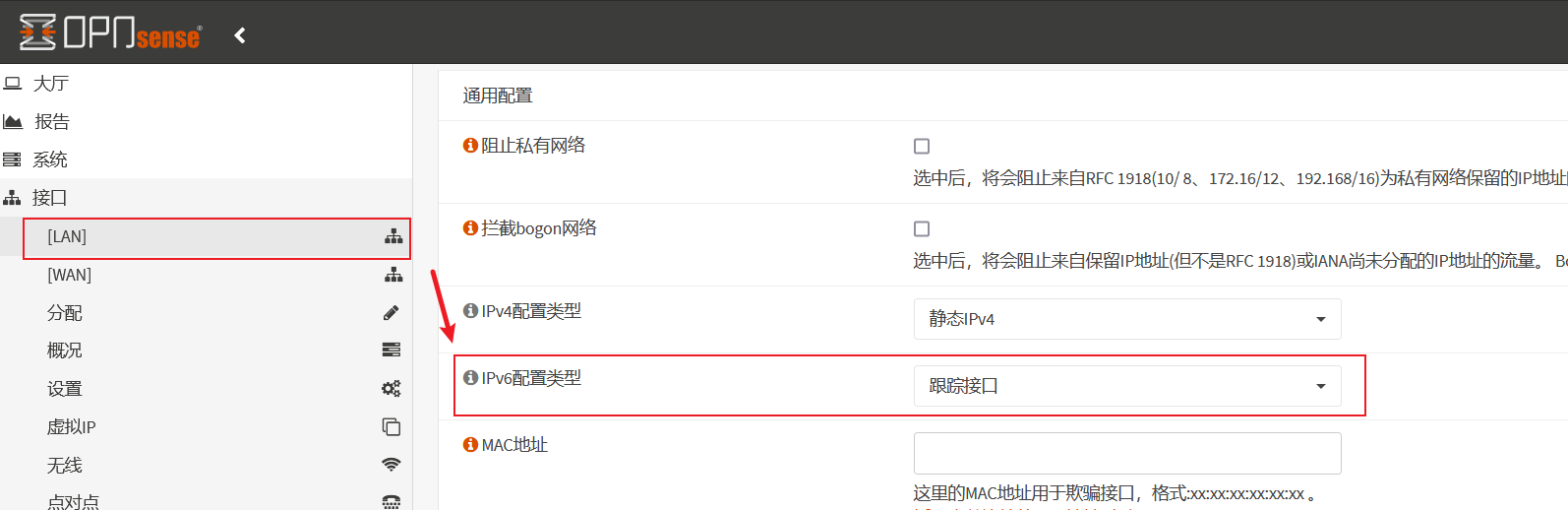
并在同一页面最下面找到跟踪ipv6接口,选择WAN口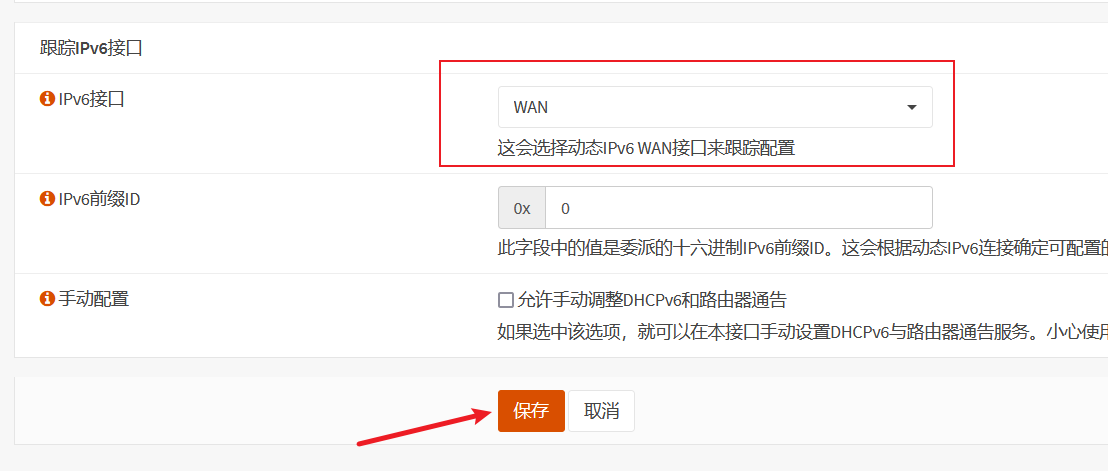
(记得每次更改完设置后都到回到页面顶端右上角应用更改
后续配置了加密dns分流 自动防dns污染,实现支持深度数据包入侵检测
然后下个游戏发现我的千兆下行变成了。。。
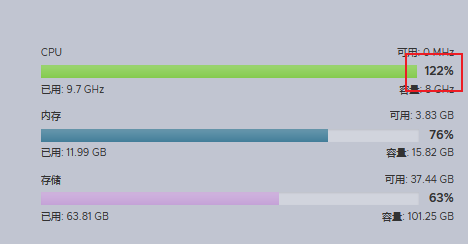

变成了更为安全的五百兆下行!(确信)
—–截至发稿时间,opnsense已备注好信息封存,期待升级硬件重新启用(也可能直接上成品的机架式防火墙了。。)